Install Windows XP pada Netbook dengan alternative memakai USB Flashdisk dilakukan karena pada netbook umunya tidak memiliki CD-ROM untuk menginstall Windows XP dari disk, ataupun dikarenakan komputer anda yang CD-ROMnya bermasalah ataupun rusak, metode ini dapat menjadi alternatif untuk tetap dapat mengistall Windows XP melalui booting dengan menggunakan USB flashdisk.
Untuk langkah-langkahnya adalah sebagai berikut
Sebelum anda menginstall Windows XP, perlu disiapkan :
1. CD O/S Windows XP
2. USB Flashdisk (minimal 1GB)
3. File USB PREP8
4. File PeToUSB
5. File Bootsect.exe
6. Komputer lain yang memakai O/S Windows XP
Untuk file-file aplikasi diatas dapat di download melalui link dibawah ini :
Langkah persiapan sebelum menginstall O/S Windows XP pada USB Flashdisk :
1. Buat folder di drive C dan beri nama foldernya winXP
2. Copy file USB PREP8.zip, PeToUSB.zip dan Bootsect.zip pada folder winXP
3. Extract file USB PREP8.zip, dilanjutkan dengan Extract file Bootsect.zip
4. Extract file PeToUSB_3.0.0.7.zip, kemudian Copy file PeToUSB.exe ke folder USB_prep8
5. Klik 2x file usb_prep8.cmd yang ada didalam folder USB_prep8
6. Setelah muncul tulisan “Press any key to continue” dan menekannya, maka akan tampil windows PeToUSB
7. Biarkan tampilan Windows PeToUSB dan jangan ditutup
8. Format USB Flashdisk
9. Setelah proses format Flashdisk maka jangan menutup windowsnya
10. Kemudian pada Desktop, klik Start, pilih Run, dan ketik cmd (lalu tekan Enter atau klik OK)
11. Ketik cd\ (lalu tekan Enter)
12. Ketik cd\winxp\bootsect
13. Ketik bootsect.exe /nt52 E (dimana E adalah drive USB, tergantung drive USB berada)
14. Bila E berarti harus ketik : bootsect.exe /nt52 E: (lalu tekan Enter)
15. Jika berhasil, maka akan muncul tulisan “Bootcode was successfully updated on all targeted volumes”
16. Kemudian tutup Command Prompt tsb (Bukan yang usbprep8)
17. Tutup juga windows PeToUSB
18. Pada windows Command Prompt yang usbprep8, tepatnya ditulisan Enter your choice : Ketik angka 1, kemudian tekan “Enter”
19. Silahkan browse ke drive CD O/S Windows XP, Ketik angka 2 kemudian tekan “Enter”
20. Masukkan huruf yang belum terpakai untuk nama drive contoh"F", Ketik angka 3, kemudian tekan “Enter”
21. Masukkan huruf tempat drive USB Flashdisk berada, contoh"E", Ketik angka 4, kemudian tekan “Enter”
22. Mulai Proses copy ke USB Flashdisk, tunggu hingga proses pengcopyan selesai
23. Kemudian akan muncul pertanyaan apakah anda ingin mengformat drive "F".
Ketik “Y” lalu tekan “Enter”
24. Jika sudah tekan “Enter” lagi untuk melanjutkan prosesnya
25. Kemudian tekan “Enter” lagi
26. Setelah itu akan muncul popup, klik “Yes”
27. Klik “Yes” lagi jika ada popup yang muncul
28. Klik “Yes” untuk melakukan “Unmount virtual drive”
29. Proses selesai, OK
30. Kemudian tutup windows command prompt usbprep8
31. USB Flashdisk sudah siap digunakan untuk install O/S Windows XP pada netbook atau komputer
Langkah Install O/S Windows XP pada netbook atau komputer :
1. Masukkan USB Flashdisk ke port USB pada netbook atau komputer anda
2. Setting netbook atau komputer untuk booting pertama dari USB
3. Lakukan dengan menekan terus F12 saat booting (beberapa netbook atau komputer berlainan tombol untuk masuk pada BIOS setting, pelajari mengenai netbook atau komputer anda terlebih dahulu)
4. Setelah masuk BIOS, pada saat menginstall, pilih mode “TEXT SETUP”
5. Proses install O/S Windows seperti yang biasa dilakukan (Membuat Partisi dengan format NTFS)
6. Setelah itu restart netbook atau komputer, selanjutnya pilih yang “GUI MODE” (Bukan yang TEXT MODE)
7. Jika harus restart lagi, maka pilih lagi yang “GUI MODE”
8. Bila proses install O/S Windows XP selesai, maka jangan mencabut USB Flashdisk
9. Masuk terlebih dahulu ke desktop Windows XP buka “Safely Remove Hardware”, kemudian lepas USB Flashdisk
10. Jangan lupa untuk mengembalikan setting BIOS untuk booting ke hardisk kembali.
Download Versi PDF


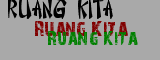




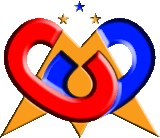


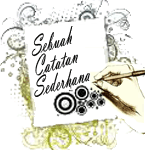








0 comments:
Post a Comment